Last Updated on May 1, 2024 by Daniel Osakwe
Disabling automatic updates on windows 10 has always been a controversial issue to discuss. Some people think it’s cool to disable these updates while others think it’s important to allow these updates to run automatically on their system.
Well, I don’t really care which side of the coin you belong but today, I’ll be showing you how to disable automatic updates on windows 10.
So, if you have Windows 10 OS running on your computer and you wish to stop or disable its automatic updates ability, here are the three-way you can disable automatic updates on windows 10;
Table of Contents
First Option: Disable Automatic Windows 10 Update Using the Windows Update Service
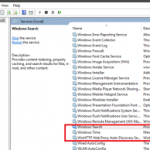
To disable Windows 10 automatic update, follow these means:
- Lunch the Run command (Win + R). Type in “services.msc” and hit Enter.
- Select the Windows Update service from the Services list.
- Click on the “General” tab and change the “Startup Type” to “Disable” or ‘Stop‘.
- After that, restart your laptop or desktop.
At the point when you need to re-empower automatic updates you simply follow a similar methodology aside from you select “Automatic” while picking the “Startup Type“.
Second Option: Set Up a Metered Connection to Disable Automatic Update on Windows 10
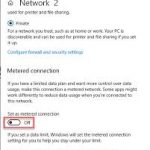
In the event that you are utilizing WiFi to associate your Windows 10 laptop to the Internet, you have the alternative of setting up a metered association. In a metered association, data transfer capacity is rationed by just consequently downloading and installing needed updates.
Microsoft’s strategy for characterization may stay a secret, yet driver and software highlight updates that may mess steadiness up are limited by choosing this alternative for stopping Windows 10 automatic updates.
To disable Windows 10 automatic updates using metered connection, follow this step:
- Open the Windows Settings application (Win + I).
- Click on the ‘Network and Internet‘ segment.
- Open ‘Wi-Fi‘ and click the ‘Manage known Network‘.
- Select network and in ‘Properties‘ flip the ‘Set as metered connection’ alternative to ‘On‘.
For reasons unknown, Microsoft only offers this alternative in the event that you are utilizing a WiFi association. On the off chance that you interface with the Internet through an Ethernet link, you won’t be able to set up a metered association.
Third Option: Use the Group Policy Editor to Disable Automatic Update on Windows 10

You can make changes to the Group Policy Editor in the event that you are utilizing Windows 10 Education, Pro, or Enterprise releases. Clients of the Windows 10 Home version are in a tight spot with respect to this method of disabling Windows 10 updates. On the off chance that you choose this solution, security updates will in any case be introduced automatically.
For any remaining updates, you will be notified that they are accessible and can install them whenever it might suit you. This is the manner in which Windows update worked previously. Today, Microsoft needs to kill the requirement for start-up clients to take part in updates, yet it has upheld this at the expense of adaptability for more experienced clients.
Here’s the way to update your Group Policy Editor to disable automatic Windows 10 updates:
- Dispatch the Run command (Win + R). Type in “gpedit.msc” and hit Enter to open the group policy editor.
- Drill down through “PC Configuration” to “Administrative Templates“.
- Select “Windows Components” and afterward “Windows Update“.
- Pick the choice on the option to “Arrange Automatic Updates.”
- Select the alternative that designates “Inform for download and auto-install“.
- Click “Apply” and “Ok“.
- Type “Windows Update” into the Start menu and select “Windows Update Settings.”
- Restart your PC to wrap up updating the group policy editor.
Check for updates. You ought to be told by Windows on the off chance that it discovers them however they ought not be naturally installed anymore.
Starting now and into the foreseeable future Windows ought to inform you that updates are accessible and it is your obligation to ensure that they get downloaded and introduced.
People also ask
Is it OK to disable Windows 10 update?
When in doubt of thumb, I’d never suggest disabling update on the grounds that security patches are fundamental. However, the circumstance with Windows 10 has gotten excruciating. Additionally, in case you’re running any rendition of Windows 10 other than the Home version, you can cripple updates totally at this moment.
What happens if you never update Windows?
Updates can some of the time incorporate advancements to make your Windows operating system and other Microsoft programming run quicker. Without these updates, you’re passing up any potential execution upgrades for your product, just as any totally new highlights that Microsoft presents.
Why are there so many updates for Windows 10?
Windows 10 gets continuous updates to fix bugs and security issues. Additionally, since Microsoft has formally expressed that they would not dispatch additional Windows adaptation after Windows 10, in this way it gets important to continue to update Windows 10 UI and settings so clients get a vibe of the new OS.
Will there be Windows 11?
Rather than delivering a completely new and distinctive adaptation of its work area OS at regular intervals, Microsoft is adopting an Apple-like strategy to resulting Windows discharges, normalizing on Windows 10 as its Cupertino-based opponent has finished with OS X.
Conclusion
So that’s that, with these three approaches, disabling the auto updates on windows 10 would be a breeze. But I’ll advise you, disabling windows 10 automatic updates means you’ll be missing out on windows latest features, software patches, and many more.
However, if for any reason you feel you need to disable auto-updates, simply pick one of these options above, and your good to go.



