Last Updated on May 1, 2024 by Daniel Osakwe
I keep getting questions from people asking me how to check their laptop generation, it’s quite an easy task anyway, so I decided to put up this guide on how to check laptop generation on Windows and Mac.
So, irrespective of the laptop you’re using and the Windows you’re running on (Windows 7,8, or 10), you’ll get a view of how to check your laptop generation below.
So, let’s get started.
Table of Contents
How to Check Laptop Generation on Windows:
- Right-click on “This PC” or “My PC symbol” on your laptop.
- Click on properties from the menu.
- Search for “processor” under the system segment. It will show something like “Intel(R) Core (TM) i7-5300U CPU @ 2.30GHz.” The number at the situation of this intense 5 will be the generation of your PC or laptop processor.
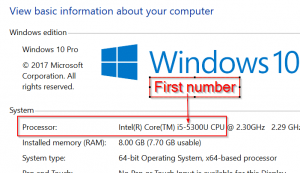
Example 2 to Check Generation of my laptop:
As eighth is the number after i3 along these lines, the generation of this laptop is eighth. This number can be anywhere from 1 to 9. This implies your generation can be anywhere between 1 to 9.
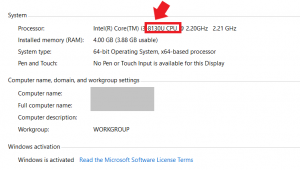
How to Check Laptop generation on Mac
Processor Generation doesn’t show up in System Report Section. You need to check it through Terminal. Follow these means
- Dispatch Terminal (situated under Application – > Utility in the event that you open through Finder, Or just press Command+Space to bring spotlight search, and Type Terminal, hit Enter to dispatch)
- Type the accompanying order in the terminal, and Press Enter
sysctl – n machdep.cpu.brand_string
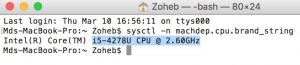
You will get the Processor data like the above Screenshot. For my situation it has an i5-4278U CPU @ 2.60GHz, that’s the fourth Generation. Number “4278U” is utilized to characterize Processor Generation.
In the event that the number beginnings with 2, it implies it’s 2nd generation, If with 3, it means 3rd age, in the event that it begins with 5, it means 5th generation processor.
People also ask
How do you check if my laptop has been used?
The least demanding choice is to take a gander at the Windows Event Viewer – an inherent program that logs what your PC has been doing. In the event that it’s been turned off or simply sitting inactive, there won’t be that a lot to see, however in the event that another person has been utilizing it, you’ll see the obvious impressions behind it.
How do I check my hours on my laptop?
You can open the Task Manager by right-clicking your PC clock and choosing “Start Task Manager.” When you click the “Performance” tab, you’ll see a rundown of qualities in the window’s System area. The “Up Time” esteem discloses to you how long, hours, minutes, and seconds the PC has been running.
How do I check my laptop for problems?
Right-click on the drive you need to check and go to ‘Properties’. In the window, go to the ‘Instruments’ choice and snap-on ‘Check’. On the off chance that the hard drive is causing the issue, at that point you’ll see them here. You can likewise run ‘SpeedFan’ to search for potential issues with the hard drive.
Which generation is good for laptops?
The 10th era CPUs have a superior clock frequency, accordingly guaranteeing that these workstations show faster booting times. Subsequently, the tenth-generation laptop is a preferred entertainer over an eighth-generation laptop. Also, the design execution of the 10th gen machines is obviously superior to the eighth-gen gadgets.
Which is better i3 7th gen or 8th gen?
All things considered, the eighth Gen i3 offers an exhibition acquired over its archetype, Intel’s seventh Gen i3-7130U. Paradoxically, the new i3-8130U processor really has a lower base speed of 2.2 GHz. Be that as it may, with Intel Turbo Boost Technology 2.0, the new i3 can accelerate to 3.4 GHz. That is almost 30% higher than the seventh Gen i3 peak.
Conclusion
So that’s it. As you can see, checking your laptop generation is very easy. However, if you still having difficulty in checking what generation your laptop is running on, do get in touch with a professional for more assistance.



Brilliant information. Thanks for sharing
Wow