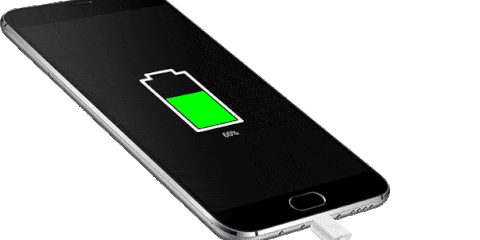Last Updated on May 1, 2024 by Daniel Osakwe
How to Find Saved Passwords on Mac.
If you’ve ever had a chance to log into a website and forgotten the password, you know that it can be frustrating.
When you have to reset a password, you have to retype the information. That can be a time-consuming process, especially if you’ve tried several passwords to remember and forgot them all.
Thankfully, there’s a better way to find passwords that you’ve already typed in.
We’re going to show you how to use the Mac Password Viewer to find those forgotten passwords, as well as find all of the passwords that you’ve typed in on the Mac.
This post will also walk you through how to find and remove passwords that you’ve typed in that you no longer need, as well as find any passwords that you’ve typed in on the Mac.
Let’s get started!
How to Find Saved Passwords on Mac (macOS Monterey)

On a Mac running macOS Monterey, select System Preferences from the Apple menu in the top-left corner of the screen to access your passwords. After that, click Passwords and input your Mac password. Find a website using the search bar, then click Edit to view the password.
- On your Mac’s screen, click the Apple icon in the upper-left corner.
- Select System Preferences after that.
- Then select Passwords.
- Next, key in your Mac password.
- In order to access your computer from the lock screen, you must enter the same password.
- Next, look for a password using the search bar.
- The search bar is located in the window’s upper-left corner.
- You can conduct a search using the name of the website or your username.
- Once you’ve chosen your password, click Edit.
- When you choose a website from the left sidebar, then the Edit button will only ever be visible on the right.
- The top of the pop-up window is where you may locate your login and password.
Note: The password will only be erased from your Mac and other iCloud devices if you choose to select Delete Password instead.
How to See Saved Passwords on Mac (Alternative method)
Go to Applications > Utilities and launch the Keychain Access application on a Mac to find your saved passwords.
The Keychain Access program that comes pre-installed on all Macs stores your passwords and other data (such as credit card numbers). The following steps will show you how to retrieve your Keychain Access-saved passwords:
- Open the Applications directory.
- To do this, launch the Finder and choose Applications from the left sidebar.
- Alternatively, you can right-click on our desktop while simultaneously pressing the Command, Shift, and A buttons on your keyboard.
- Afterward, access the Utility folder.
- Launch Keychain Access after that.
- Next, select Passwords. If you have a recent Mac, you will either see this at the top of the window. On an older Mac, you could see this under Category in the left sidebar.
- Next, look for a password using the search bar, then double-click to open it.
Note: You can look up your network name in a search engine to get your WiFi password.
- Click Show Password after that.
- Next, input your Mac’s password.
- This is the same one you use to access your computer.
- Your password can be found next to Show Password.