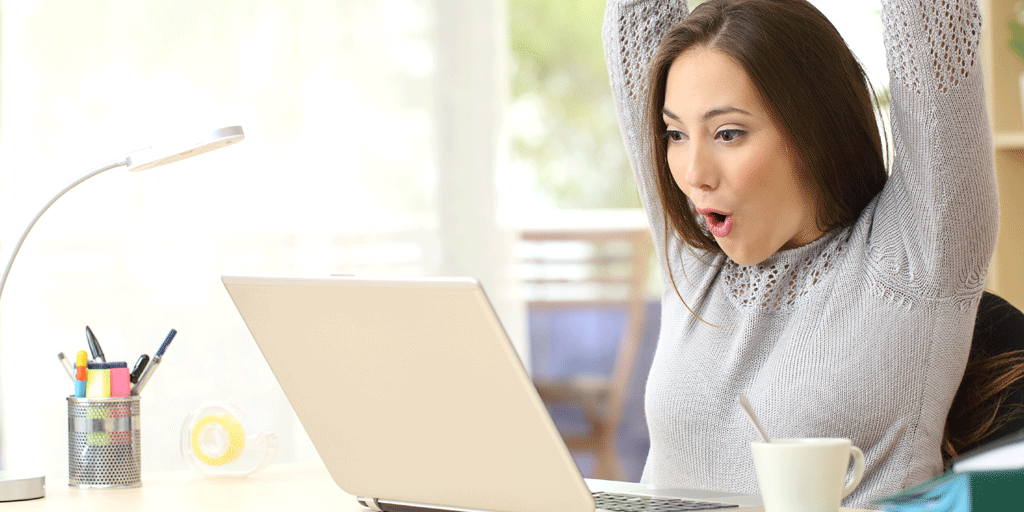Last Updated on May 1, 2024 by Daniel Osakwe
Comparing SSD vs. HDD.
Are you experiencing the frustration of a sluggish, aging computer? Have you tried every trick in the book to give it a speed boost, from watching countless YouTube tutorials to no avail? Perhaps you’ve even contemplated ditching your old computer for a new one, but the hassle and cost of the transition seem daunting. Before you make any hasty decisions, consider this: the problem might not lie in your Windows installation, but in your outdated mechanical hard drive.
With computer hard drive prices at historic lows, it’s a perfect time to contemplate an upgrade to a faster digital drive compared to the traditional mechanical hard drive you might currently have. The cost of a new PC and the headache of migrating your data might surprise you when compared to the relatively inexpensive option of upgrading to a speedier digital drive. This transformation can breathe new life into your old computer or, at the very least, make it run smoother and more efficiently.
In this blog post, we’ll explore the tangible differences in speed between a traditional mechanical hard drive, an SSD drive, and an M.2 drive. By the end, you’ll have a better understanding of which drive suits your needs, whether it’s about quick boot times or snappy application openings. Since every user’s situation is unique, stick around to receive recommendations tailored to your requirements, along with cost estimates for each scenario, to help you make an informed decision.
Table of Contents
Comparing SSD vs. HDD: Understanding the Differences

Before diving into the performance comparisons, let’s briefly distinguish between mechanical hard drives, SSDs (Solid State Drives), and M.2 drives:
Mechanical Hard Drive (HDD): These drives contain spinning platters where data is written using magnetic read/write heads. This mechanical process results in slower data access times.
SSD (Solid State Drive): Similar in physical form to mechanical drives, SSDs use digital memory chips to store data. Without any moving parts, they offer significantly faster data access.
M.2 Drive: These drives look quite different from traditional hard drives and often connect directly to your motherboard. M.2 drives are exceptionally fast, making them a top choice for those with compatible hardware.
Upgrade to an SSD or M.2 drive for a faster, more efficient computer experience.
Comparing SSD vs. HDD: The Speed Difference
To demonstrate the speed differences between these drives, we performed a series of tests.
-
Mechanical Drive (HDD):
Boot Time: 5 minutes and 33 seconds
Application Open Time: Almost five seconds for initial program opening.
-
SSD Drive:
Boot Time: Just over a minute
Application Open Time: Less than a second for initial program opening.
see our list of the best solid state drives in the market
-
M.2 Drive:
Boot Time: 52 seconds
Application Open Time: Less than 28 hundredths of a second for initial program opening.
The results speak for themselves. Moving from a mechanical hard drive to an SSD drive can significantly boost your computer’s performance, making it feel like a new machine. If you’re running an older system or looking for a cost-effective way to enhance your computer’s speed, upgrading to an SSD is a no-brainer.
Comparing SSD vs. HDD: Cost-Efficient Upgrades
The good news is, if you’re using a desktop computer with available power and data connections, the upgrade may only cost you the price of the drive. Software for cloning your old drive is often free. If you don’t have the necessary connections, there are affordable external solutions to consider.
Recommended Solutions:
External Dock: For desktops with limited connections, an external dock can help facilitate the cloning process.
All-in-One Cloning Dock: Consider investing in an all-in-one solution that both clones and serves as an external dock for ongoing use. This is perfect for those who frequently clone drives.
In practical terms, upgrading to an SSD or M.2 drive is not only a time-saving choice but also a budget-friendly one. For under $40, you can experience a substantial performance boost that will extend the life of your computer, avoiding the need for a costly replacement.
Conclusion
In conclusion, when it comes to comparing SSD vs. HDD, the choice is clear. Upgrading to an SSD or M.2 drive is a cost-effective solution to breathe new life into your aging computer, delivering a noticeable improvement in speed and performance. Make your computer feel like a brand-new machine without the hassle and expense of a full replacement. If you’re set to enhance your computing experience, consider this upgrade today.
If you found this information helpful, check out our other guide on how to troubleshoot laptop sound problem. perhaps you have any questions or need further assistance, feel free to reach out – we’re here to help you make the right decision for your needs.