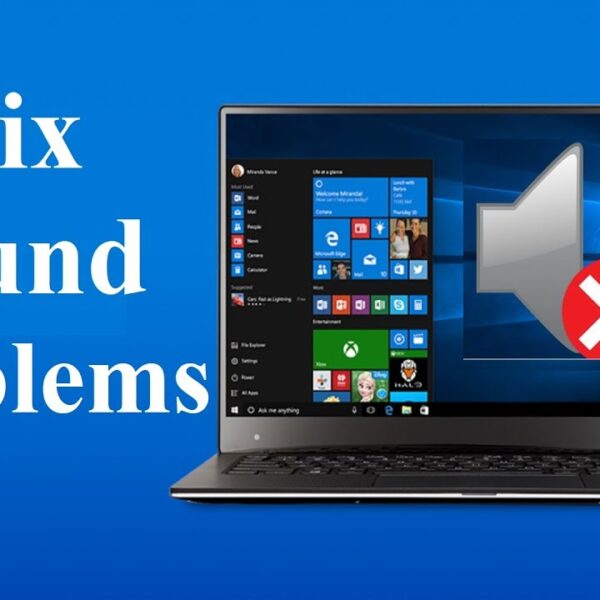Last Updated on May 1, 2024 by Daniel Osakwe
If you’re looking to connect a laptop to a projector, there are a few different ways to do it. Here’s a quick rundown of the options, including how to connect to a projector from a laptop that has no built-in display.
Does a Laptop Need an Adapter to Connect to a Projector?
You might or might not need an adapter, depending on the ports that are accessible on your laptop. If your laptop has a full-sized HDMI port, you most likely won’t require an adapter because most projectors have an HDMI input port. The same holds true if both your PC and projector have VGA inputs. The majority of the time, you’ll require an adaptor.
The types of ports that are most likely to be present on your laptop are listed below, along with information on any adapters you might need to buy:

HDMI port: You won’t need an adapter if both your laptop and your projector have full-sized HDMI ports. The simplest method of connecting a projector to your laptop is via HDMI.
HDMI Mini Port: These are functionally equivalent to HDMI and are also referred to as HDMI type-c, however, they are significantly smaller. You can use an adapter or a cable with HDMI type-c on one end and HDMI on the other.
DisplayPort: Although they are more often seen on desktop video cards, your laptop might include one of these. If so, you can utilize either an HDMI to DisplayPort cable or an HDMI to DisplayPort adaptor.
USB-C: You will likely need to purchase a dock with an HDMI connector or a USB-C to HDMI adapter if your laptop only supports USB-C for video output. Some projectors do offer USB-C video input, nevertheless, in which case you can connect your laptop straight to the projector using a USB-C connection.
VGA: This is an outdated video connection with a 640×480 resolution cap. If the projector and laptop both have VGA ports, you can use a VGA cable to connect them without an adaptor. However, since VGA does not transfer audio signals as HDMI does, you will also need to utilize a different technique to transport sound from your laptop to the projector.
What Is the Best Way to Connect a Laptop to a Projector?

You’ll need the laptop, the projector, a cable, and any required adapters in order to connect your laptop to a projector. Following your collection of all those components, here’s how to connect everything:
- Start the laptop.
- Connect a VGA cable, HDMI cable, or adapter to your laptop.
Take note: When using an adapter, be sure to connect an HDMI cable as well.
- Connect the projector end of your cable to the other end.
- Set the projector to be on.
- Open the projector lens after removing the projector cap.
This step might not be necessary for your projector. You can skip this step if the projector starts up and projects an image on the wall right away.
Your projector is now prepared for usage, though more setup could be needed.
The image can be hazy if your projector hasn’t been set up yet. Before you move forward, make sure the image is clear.
Personalize the Projector Display Through Your Laptop
While your projector should be set up and ready to go, it might not be showing the correct image, it might be producing a distorted picture, or it might be showing your primary desktop when you want it to operate as a separate display.
Here’s how to modify the display on your projector:
- To access the Windows 10 projection menu, use the Windows key + P.
- You cannot use your projector with a PC screen alone.
Duplicate: Your laptop screen and projector will both display identical information.
Enhance: Your projector will serve as an additional monitor. Depending on how stretched or compressed the image is, you might need to adjust your display settings.
Just on the second screen: The projector image will serve as your primary screen after your laptop screen turns off.
- Choose your preferred projection setting.
- Verify that the projected image appears as it should.
- Click Start > Settings if the projected image is stretched or compressed.
- Click System.
- Select the projector icon on the screen.
- When the projected image doesn’t appear right, scale it down.
- Now that you’re set, you may utilize your projector to create a second or mirror display.